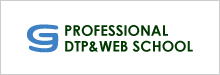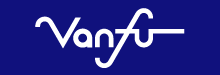Illustratorのローカライズに関して(まとめ)
これまでも何度か取り上げて来ましたが、改めて、Illustratorのローカライズに関してまとめてみました。
カンバスカラー
- 現状:カンバスカラー
- 場所:[環境設定]の[インターフェイス]カテゴリ

- 改良案:
- ペーストボードのカラー
- アートボード外のカラー
- 備考:
- 「カンバス」とはPhotoshopでのドキュメントのことです(cf. カンバスサイズ)。
- Photoshopでは、[アートボード]と呼ばれています。

合体(option+クリックで複合シェイプを作成し形状エリアに追加)
- 現状:合体(option+クリックで複合シェイプを作成し、形状エリアに追加)
- 場所:[パスファインダー]パネルのボタン

- 改良案:合体(option+クリックで複合シェイプを作成・追加)
- 英語版:Unite(Option-click to create Compound Shape and add to shape area)

- 備考:
- 「形状エリア」って何!??
- 合体と追加が揺れている

長さを調整しながら、線分をコーナーやパス先端に合わせて整列
- 現状:長さを調整しながら、線分をコーナーやパス先端に合わせて整列
- 場所:[線]パネルの[破線]セクション

- 改良案:コーナーやパス先端に破線の先端を整列
- 英語版:Align dashes to corners and path ends, adjusting lengths to fit

- 備考:長すぎる
セグメントをドラッグして固定パスをリシェイプ
- 現状:セグメントをドラッグして固定パスをリシェイプ
- 場所:環境設定の[選択範囲・アンカー表示]

- 改良案:パスのセグメントをドラッグして変形するときハンドルの方向を固定する
- 英語版:Constrain Path Dragging on Segment Reshape

- 備考:
- 操作の内容を把握せず、また、英文の構造も理解していない悪例
- オプションにチェックを付けると、ハンドルの方向が固定される
- そもそも、このオプションが[選択範囲]セクションにあるのが間違い([アンカーポイントとハンドルの表示]セクションに移動)
- さらに、 [アンカーポイントとハンドルの表示]は、表示だけではないので、[アンカーポイントとハンドル]とすべき
リストラが必要な環境設定の[選択範囲・アンカー表示]カテゴリ
現在、次のようになっています。
| セクション | 項目名 | 意味 |
|---|---|---|
| 選択範囲 | オブジェクトの選択範囲をパスに制限 | 選択時の挙動 |
| ポイントにスナップ | 図形作成や移動時の挙動 | |
| Cmd+クリックで背面のオブジェクトを選択 | オブジェクトの選択 | |
| セグメントをドラッグして固定パスをリシェイプ | ハンドルの方向の固定 | |
| 選択ツールおよびシェイプツールでアンカーポイントを表示する | アンカーポイントの表示 | |
| 選択範囲へズーム | ズームの挙動 | |
| アンカーポイントとハンドルの表示 | アンカー | アンカーの表示方法 |
| ハンドル | ハンドルの表示方法 | |
| カーソルを合わせたときにアンカーを強調表示 | アンカーポイントの表示 | |
| 複数アンカーを選択時にハンドルを表示 | ハンドルの表示 | |
| 次の角度より大きいときにコーナーウィジェットを隠す | コーナーウィジェットの表示 | |
| ラバーバンドを有効にする対象 | ラバーバンドの表示 |
アンカーポイントやハンドルの表示、および、パスの操作関連は、[アンカーポイントとハンドル]としてまとめるべきです。
| セクション | 項目名 |
|---|---|
| 選択とズーム | オブジェクトの選択範囲をパスに制限 |
| Cmd+クリックで背面のオブジェクトを選択 | |
| 選択範囲へズーム | |
| アンカーポイントとハンドル | アンカー |
| ハンドル | |
| カーソルを合わせたときにアンカーを強調表示 | |
| ポイントにスナップ | |
| 複数アンカーを選択時にハンドルを表示 | |
| 次の角度より大きいときにコーナーウィジェットを隠す | |
| セグメントをドラッグして固定パスをリシェイプ | |
| 選択ツールおよびシェイプツールでアンカーポイントを表示する |
自動追加/削除しない
- 現状:自動追加/削除しない
- 場所:環境設定の[一般]

- 改良案:ペンツールを選択時、パス上でアンカーポイントを自動追加/削除しない
- 英語版:Disable Auto Add/Delete

- 備考:
- 何を追加(削除)しないのか、まったくわからない
- [ペンツールを選択時、パス上でアンカーポイントを自動追加/削除する]としてON/OFFを逆にした方が意味が通じやすい
分割およびアウトライン時に塗りのないアートワークを削除
- 現状:分割およびアウトライン時に塗りのないアートワークを削除
- 場所:
- [パスファインダーオプション]ダイアログボックス([パスファインダー(分割)]効果や[パスファインダー(アウトライン)]効果を設定後、ダブルクリックで開くダイアログボックス)

- [パスファインダーオプション]ダイアログボックス([パスファインダー]パネルメニューから開く)

- [パスファインダーオプション]ダイアログボックス([パスファインダー(分割)]効果や[パスファインダー(アウトライン)]効果を設定後、ダブルクリックで開くダイアログボックス)
- 改良案:「分割」および「アウトライン」時に透明部分を維持する
- 英語版:Divide and Outline Will Remove Unpainted Artwork
- 備考:
- 「分割」および「アウトライン」には、括弧が必要
- アピアランスの方ではデフォルトがON、パスファインダーオプションの方ではデフォルトはOFF
ピクセルを最適化
- 現状:ピクセルを最適化
- 場所:[オブジェクト]メニュー

- 改良案:ピクセルグリッドに最適化
- 英語版:Make Pixel Perfect

- 備考:「ピクセルを最適化」、「ピクセル最適」、「ピクセルグリッドに整合」と揺れまくっています。
- 「選択したアートは既にピクセル最適化されています」

- [選択したアートをピクセルグリッドに整合]

- 「選択したアートは既にピクセル最適化されています」
シアー
- 現状:シアー
- 場所:[オブジェクト]メニューの[変形]、および、ツールパネルの[シアーツール]

- 改良案:傾斜
- 英語版:Shear

- 備考:こういうものと思って生きていたけど、「シアー」なんて日本語聞いたことがない
現在のレイヤーへ
- 現状:現在のレイヤーへ
- 場所:[オブジェクト]メニューの[重ね順]内

- 改良案:選択しているレイヤーに移動
- 英語版:Send to Current Layer

- 備考:元々、「Arrange」を[重ね順]に変更した経緯があるが、「Send to Current Layer」コマンドは重ね順とは無関係
オブジェクトの位置
- 現状:オブジェクトの位置
- 場所:[レイヤー]パネルメニュー内

- 改良案:
- [選択しているオブジェクトをレイヤーパネル上で表示]
- [選択したオブジェクトを見つける]
- [選択したオブジェクトを探す]
- 英語版:Locate Object

- 備考:
- Locate(動詞:探す、見つける)でなく、location(名詞:位置)として訳してしまったのでしょうか?…
- 参考:細かすぎて伝わらないIllustratorの小技(11)レイヤーパネルの変化
段組設定
- 現状:段組設定
- 場所:[オブジェクト]メニューの[パス]内

- 改良案:グリッドに分割
- 英語版:Split into Grid

- 備考:Illustrator 10までは[文字]メニューにあったコマンド。テキストとは無関係のため、[オブジェクト]メニューの[パス]内に移動。
シェイプに変換/シェイプを拡張
- 現状:
- シェイプに変換
- シェイプを拡
- 場所:[パス]メニューの[シェイプ]のサブメニュー

- 改良案:
- ライブシェイプに変換
- ライブシェイプを拡張
- 英語版:

- 備考:
- 「シェイプ」と「ライブシェイプ」は明らかに別物
- 参考
シェイプについて再整理が必要
現在、「なしくずし」的に、シェイプ=ライブシェイプとなりつつありますが、ライブシェイプでない図形に対して名称を用意し、区別する必要があると思います。
混乱のもとは、従来は図形全般に対して呼んでいたシェイプをライブシェイプと呼びはじめたことです。
シェイプ=ライブシェイプだとすると、「シェイプ形成ツール」と矛盾します。 (ライブシェイプに対して、シェイプ形成ツールで操作すると、ライブではなくなる)
シェイプ:ライブシェイプでない
従来は、Illustratorで描画する図形全般を呼んでいた。
Illustrator CC以降、[オブジェクト]メニューの[シェイプ]や、描画したライブシェイプを選択時、コントロールパネルに表示される[シェイプ]はライブシェイプのことを指す。
ライブシェイプを一般的なシェイプに変換するには、ライブシェイプを選択してから、オブジェクト/シェイプ/シェイプを拡張をクリックします。
とありますが、ちょっと違うと思う。
ライブシェイプ
角丸、多角形の変数などの属性を持つ特別な図形のこと。
シェイプ形成ツール
マウス操作によって複数の図形を合体したり、分離したり、また、削除するツール (いわば、[パスファインダー]のツール版。複合シェイプにすることはできない)
複合シェイプ
複数の図形に対して、パスファインダーの合体や前面オブジェクトで型抜きなどを一時的にかけた状態にする機能
シェイプ領域(shape area)
これが「複合シェイプ」のこととはわからない
Shaperツール
なんで英語のまま???
シンボル(動的)
- 現状:シンボル選択時のコントロールパネル
- 場所:

- 改良案:ダイナミックシンボル
- 英語版:Symbol(Dynamic)

- 備考:翻訳してはいけない用語を翻訳してしまった例(「シンボル(静的)」も同様)

- 参考:Adobe Creative Stationの連載「ベテランほど知らずに損してるIllustratorの新常識」にて公開したシンボル編の補足
水平方向中央に整列
整列関連のローカライズは(ほかのアプリケーションを交えて)全面的に見直しが必要。
- 現状:水平方向中央に整列
- 場所:[整列]パネル

- 改良案:縦方向中央に整列
- 英語版:Horizontal Align Center

- 備考:
- アプリケーションごとに違い過ぎるので統一したい
- Illustratorのみ、キーボードショートカットを設定できない
- 参考:
時・とき
- 現状:ドキュメントを開いていない時に
- 場所:[環境設定]の[一般]カテゴリ

- 改良案:ドキュメントを開いていないときに
- 備考:Illustrator 10までは[文字]メニューにあったコマンド。テキストとは無関係のため、[オブジェクト]メニューの[パス]内に移動
クリッピングパスを編集/マスクを編集
クリッピングマスクを設定時、コントロールパネルでは[クリッピングパスを編集]ですが

[オブジェクト]メニューの[クリッピングマスク]のサブメニューでは[マスクを編集]です。

それぞれ同じものを指していますが、表記が異なります。
ポイントサイズ/フォントサイズ
- 現状:ポイントサイズ
- 場所:[キーボードショートカット]ダイアログボックスの[その他のテキスト]内

- 改良案:フォントサイズ(5倍)
- 備考:
- 単位がポイントでない場合、「ポイントサイズ」はおかしい
- 環境設定の[テキスト]カテゴリの[サイズ/行送り]が「2pt」のとき、ポイントサイズの変更を行うと2ptずつ、フォントサイズの変更を行うと10ptずつ増減します。
- [サイズ/行送り]が「1pt」のとき、ポイントサイズの変更を行うと1ptずつ、フォントサイズの変更を行うと5ptずつ増減します。
- 参考:Illustrator CS6以降の値変更
文字の縦横比を固定
- 現状:文字の縦横比を固定
- 場所:[キーボードショートカット]ダイアログボックスの[その他のテキスト]内

- 改良案:文字の縦横比をリセット
均等配置
- 現状:均等配置(最終行左揃え)
- 場所:[段落]パネル

- 英語版:Justify with last line aligned left

- 改良案:
- ジャスティファイ
- 行頭行末揃え
- 備考:「均等配置」とすると、「字取り」のようなニュアンスを感じます。ここは、訳さずに「ジャスティファイ」でよいのではないでしょうか? キーボードショートカットもcommand+shift+Jですし。
自動
- 現状:自動
- 場所:[文字]パネル

- 英語版:Auto

- 改良案:
- メトリクス
- 備考:「Metrics Roman Only」との兼ね合いで「メトリクス」でなく「自動」にしたのだと思いますが、InDesignでもPhotoshopでも「メトリクス」。揃えないのはおかしいです。
余分なポイント
- 現状:余分なポイント
- 場所:[選択]メニューの[オブジェクト]→[余分なポイント]

- 改良案:孤立点
- 英語版:Stray Points

- 備考:
- [パスファインダーオプション]ダイアログボックスの[余分なポイント]は、孤立点でなく、直線のパス上のアンカーポイントを指す

- 英語版では[Remove Redundant Points]

- [パスファインダーオプション]ダイアログボックスの[余分なポイント]は、孤立点でなく、直線のパス上のアンカーポイントを指す
- 参考:Illustratorでの環境にないフォントの解決とテキストの孤立点(空のテキストパス)の探し方
| ローカライズ | 英語版 | |
|---|---|---|
| [選択]メニューの[オブジェクト] | 余分なポイント | Stray Points |
| [パスファインダーオプション]ダイアログボックス | 余分なポイント | Remove Redundant Points |
消去
- 現状:消去
-
場所:[編集]メニュー

-
改良案:削除
- 備考:「消去」には、オブジェクトの属性やアピアランスなど、部分的なものというニュアンスがある。オブジェクトを削除する場合には削除が望ましい
選択範囲を書き出し
- 現状:選択範囲を書き出し
-
場所:[ファイル]メニュー

-
改良案:選択オブジェクトを書き出し
-
英語版:Export Selection…

-
備考:
- 「範囲」はPhotoshop用語で、Illustratorでは使わない
文字カラーを無効
- 現状:文字カラーを無効
-
場所:[グラフィックスタイル]パネルメニュー

-
改良案:文字のカラーを無効にする
-
英語版:Override Character Color

番外編:ライブカラー(オブジェクトを再配色)
- ローカライズではないが、文字色がおかしい(「青on黒」は「白on黒」であるべき)
- スポイトツールがスポイトツールとして機能しない(ダイアログボックスを開いたときの状態にリセットするボタン)

まとめ
| 現状 | 改良案 | 場所 |
|---|---|---|
| カンバスカラー |
|
[環境設定]の[インターフェイス]カテゴリ |
| 合体(option+クリックで複合シェイプを作成し形状エリアに追加) | option+クリックで複合シェイプを作成 | [パスファインダー]パネルのボタン |
| 長さを調整しながら、線分をコーナーやパス先端に合わせて整列 | コーナーやパス先端で整列 | [線]パネルの[破線]セクション |
| セグメントをドラッグして固定パスをリシェイプ | セグメントをドラッグしてリシェイプ時に、パスを固定する | 環境設定の[選択範囲・アンカー表示] |
| 自動追加/削除しない | ペンツールを選択時、パス上でアンカーポイントを自動追加/削除しない | 環境設定の[一般] |
| 分割およびアウトライン時に塗りのないアートワークを削除 | 「分割」および「アウトライン」時に透明部分を維持する | [パスファインダーオプション]ダイアログボックス([パスファインダー(分割)]効果 |
| ピクセルを最適化 | ピクセルグリッドに最適化 | [オブジェクト]メニュー |
| シアー | 傾斜 | [オブジェクト]メニューの[変形]、および、ツールパネルの[シアーツール] |
| 現在のレイヤーへ | 選択しているレイヤーに移動 | [オブジェクト]メニューの[重ね順]内 |
| オブジェクトの位置 |
|
[レイヤー]パネルメニュー内 |
| 段組設定 | グリッドに分割 | [オブジェクト]メニューの[パス]内 |
| シェイプに変換 | ライブシェイプに変換 | [パス]メニューの[シェイプ]のサブメニュー |
| シェイプを拡張 | ライブシェイプを拡張 | [パス]メニューの[シェイプ]のサブメニュー |
| シンボル(動的) | ダイナミックシンボル | シンボル選択時のコントロールパネル |
| 水平方向中央に整列 | 縦方向中央に整列 | [整列]パネル |
| ドキュメントを開いていない時に | ドキュメントを開いていないときに | [環境設定]の[一般]カテゴリ |
| 文字の縦横比を固定 | 文字の縦横比をリセット | [キーボードショートカット]ダイアログボックスの[その他のテキスト]内 |
| フォントサイズ | ポイントサイズ(5倍) | [キーボードショートカット]ダイアログボックスの[その他のテキスト]内 |
| 均等配置 |
|
[段落]パネルの行揃え |
| 自動 | メトリクス | [文字]パネルのカーニング |
| 余分なポイント | 孤立点 | [選択]メニューの[オブジェクト] |
| 消去 | 削除 | [編集]メニュー |
| 選択範囲を書き出し | 選択オブジェクトを書き出し | [オブジェクト]メニュー |
| 文字カラーを無視 | 文字カラーを無効に | [グラフィックスタイル]パネルメニュー |
さいごに:ローカライズに関して
ローカライズで大切なのは、次の点です。
- アプリケーション内で用語などが統一されていること
- 連携するアプリケーションでの統一
- 日本語として正しいこと
- 何ができるのか、何をしたらいいのかがわかること
残念ながら、Illustratorをはじめ、PhotoshopやInDesignなどのローカライズは、それぞれのアプリケーションに精通しているわけでもなく、かといって、英語に精通しているわけでもなく、さらに、複数アプリケーションを「前例」として調べる習慣もないようです。
アプリケーション内だけなく、サイトのヘルプなど、ブラッシュアップを望みます。
たとえば、こちらの記事の「レンディション」って何???? 「レンダリング品質」とかでよいかと。
その他、揺れているもの
下記が揺れています。
- ポイント文字/ポイントテキスト
- エリア内文字/エリア内テキスト
- アンカーポイント/アンカー(勝手に省略したらマズい)
また、「テキスト」と「文字」に関しての明確な使い分けがされていないです。
追記(1)「3層」
[レイヤー]パネルの左下、Illustrator CC 2017までは「5レイヤー」のように表示されますが、Illustrator CC 2018では、2つ以上になると「3層」のように表示されます。
「訳してはいけないところを訳してしまった」ケースの単なるローカライズのミスです。なぜ、このような「先祖返り」的な変更が生じてしまうのか… 謎は深まるばかりです。

追記(2)「新規レイヤーに集める」
[レイヤー]パネルメニューの[新規レイヤーに集める](Collect in New Layer)は、「新規サブレイヤーに集める」とすべきです。
追記(3)ブラシオプションの「淡彩」
ブラシオプションの「淡彩」。「淡彩」を選択すると、ブラシのカラーを変更できるようになります。ちなみに、CS5までは[色合いをつける]でした。

元のブラシが黒で濃度が異なる場合、それに併せて薄くなるので、間違いとはいえないのですが…

追記(4)「色合いのスウォッチを含める」
オブジェクトに特色またはグローバルカラーを適用している場合、[カラー]パネルで濃度調整を行うことができます。
[新規カラーグループ]ダイアログボックス([スウォッチ]パネルの[新規カラーグループ]アイコンをクリック)内の[色合いのスウォッチを含める]の挙動は次の通り。
- オフにすると、濃度に関係なく、特色(グローバル)スウォッチそのままが追加される
- オンにすると、[カラー]パネルで変更した濃度のまま追加される
つまり、[色合いのスウォッチを含める]オプションは、意味合いとして「[カラー]パネルで濃度が調整されている場合、調整された結果で追加する」。改善案としては、[調整された濃度のまま]。

英語版では[Include Swatches for Tints]。

なお、特色またはグローバルカラーを[カラー]パネルで濃度調整している場合、[カラー]パネルメニューの[新規スウォッチを作成]をクリックすると、濃度調整されているカラーで登録されます。

追記(5)「方向線のハンドル」
[選択]メニューの[オブジェクト]→[方向線のハンドル]を実行後、削除すると、残るのはアンカーポイントのみ。つまり、削除されるのはセグメントで、アンカーポイントに付属するハンドルは残っています。

英語版でも「Direction Handles」になっていますが、ここは「セグメント」とするのが正しいです。

Illustrator CC 2019での変更点
2018年10月リリースのIllustrator CC 2019では次のように変更されています。
| 現状 | 改良案 | CC 2019 | 場所 |
|---|---|---|---|
| カンバスカラー |
|
(ママイキ) | [環境設定]の[インターフェイス]カテゴリ |
| 明るさ | カラーテーマ(Photoshop、InDesignに合わせる) | (ママイキ) | |
| 合体(option+クリックで複合シェイプを作成し形状エリアに追加) | option+クリックで複合シェイプを作成 | 合体(option+クリックで複合シェイプを作成して追加) | [パスファインダー]パネルのボタン |
| 長さを調整しながら、線分をコーナーやパス先端に合わせて整列 | コーナーやパス先端で整列 | コーナーやパス先端に破線の先端を整列 | [線]パネルの[破線]セクション |
| セグメントをドラッグして固定パスをリシェイプ | パスのセグメントをドラッグして変形するときハンドルの方向を固定する | セグメントをドラッグしてリシェイプするときに、ハンドル方向を固定 | 環境設定の[選択範囲・アンカー表示] |
| 自動追加/削除しない | ペンツールを選択時、パス上でアンカーポイントを自動追加/削除しない | ペンツールでパス上にアンカーポイントを自動で追加/削除しない | 環境設定の[一般] |
| 分割およびアウトライン時に塗りのないアートワークを削除 | 「分割」および「アウトライン」時に透明部分を維持する | 分割およびアウトライン適用時に塗りのないアートワークを削除 | [パスファインダーオプション]ダイアログボックス([パスファインダー(分割)]効果 |
| ピクセルを最適化 | ピクセルグリッドに最適化 | ピクセルグリッドに最適化 | [オブジェクト]メニュー |
| シアー | 傾斜 | (ママイキ) | [オブジェクト]メニューの[変形]、および、ツールパネルの[シアーツール] |
| 現在のレイヤーへ | 選択しているレイヤーに移動 | 選択しているレイヤーに移動 | [オブジェクト]メニューの[重ね順]内 |
| クリッピングパスを編集 | マスクを編集 | マスクを編集 | クリッピングマスクを選択時のコントロールパネル |
| オブジェクトの位置 |
|
選択したオブジェクトを探す | [レイヤー]パネルメニュー内 |
| 段組設定 | グリッドに分割 | グリッドに分割 | [オブジェクト]メニューの[パス]内 |
| シェイプに変換 | ライブシェイプに変換 | (ママイキ) | [パス]メニューの[シェイプ]のサブメニュー |
| シェイプを拡張 | ライブシェイプを拡張 | (ママイキ) | [パス]メニューの[シェイプ]のサブメニュー |
| シンボル(動的) | ダイナミックシンボル | ダイナミックシンボル | シンボル選択時のコントロールパネル |
| 水平方向中央に整列 | 縦方向中央に整列 | (ママイキ) | [整列]パネル |
| ドキュメントを開いていない時に | ドキュメントを開いていないときに | ドキュメントを開いていない時に | [環境設定]の[一般]カテゴリ |
| 文字の縦横比を固定 | 文字の縦横比をリセット | 文字の縦横比をリセット | [キーボードショートカット]ダイアログボックスの[その他のテキスト]内 |
| フォントサイズ | ポイントサイズ(5倍) | フォントサイズ | [キーボードショートカット]ダイアログボックスの[その他のテキスト]内 |
| 均等配置 |
|
(ママイキ) | [段落]パネルの行揃え |
| 自動 | メトリクス | (ママイキ) | [文字]パネルのカーニング |
| 余分なポイント | 孤立点 | 孤立点 | [選択]メニューの[オブジェクト] |
| 消去 | 削除 | (ママイキ) | [編集]メニュー |
| 選択範囲を書き出し | 選択オブジェクトを書き出し | (ママイキ) | [ファイル]メニュー |
| 文字カラーを無視 | 文字カラーを無効に | 文字カラーを無効 | [グラフィックスタイル]パネルメニュー |
| 新規レイヤーに集める | 新規サブレイヤーに集める | 新規サブレイヤーに集める | [レイヤー]パネルメニュー |
| 淡彩 | 彩色 | [アートオプション]ダイアログボックス | |
| 淡彩と低明度 | 彩色と陰影 | ||
| 彩色 | 着色 | ||
| 色合いのスウォッチを含める | 調整された濃度のまま | 濃度調整したスウォッチを含める | [新規カラーグループ]ダイアログボックス |
| 方向線のハンドル | セグメント | セグメント | [選択]メニューの[オブジェクト] |